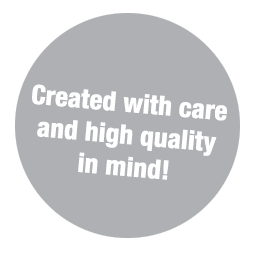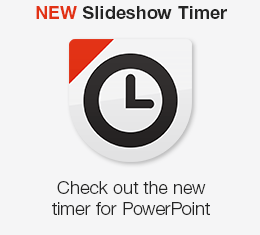We added a free pomodoro timer to our Productivity Timer. What is the pomodoro technique? Learn more here.
The Pomodoro technique is a simple method to improve focus and attention while performing tasks. The method was originally developed in the late 1980s by Francesco Cirillo, italian who was able to improve his focus while studying.
Mr. Cirillo originaly used a tomato shaped mechanical clock to slice time into 25 minute intervals. This is where the name “pomodoro” (tomato) comes from.

The original pomodoro timer, a mechanical, cooking clock. The most basic way to perform the pomodoro technique.
The Pomodoro Technique
Here is how it works:
- Choose a task you want to work on.
- Set the pomodoro (usually 25 minutes).
- Ignore distractions and work until the pomodoro rings.
- Take a short break (for example 5 minutes).
- Start the next pomodoro session (repeat – in total 4 pomodoros).
- Take a longer break (20 – 30 minutes).
- Start a new session of pomodoros, or complete your work for the day.
More on the original method can be found here.
The Pomodoro technique is best used for work, studying or any other task where you need to focus and keep track of time.
The Free Pomodoro Timer
We developed a couple of different timers. Our first and very successfull Minimalistic Countdown Timer (free countdown timer), next the Slideshow Timer (free powerpoint timer) and later the Productivity Timer with a slightly different design.
We focused on making a more subtle, less distracting display of time where numbers take a secondary role. The timer is rounded with a rotating timekeeper. The design will improve your live (in public) or online (screen share) event (*App not compatible with OBS).
The design is very similar to our existing Nano timer (fullscreen app), but it has a few more functions. One of those is the pomodoro timer which is well known within the productivity community.
How to use the Pomodoro Timer?
Here is a basic presentation on how to use the Pomodoro Timer.
STEP 1: Click the toggle to activate the pomodoro timer. The regular timer will transform into a tomato.
Click the “Pomodoro” title to enter the settings if the window is not opened already.
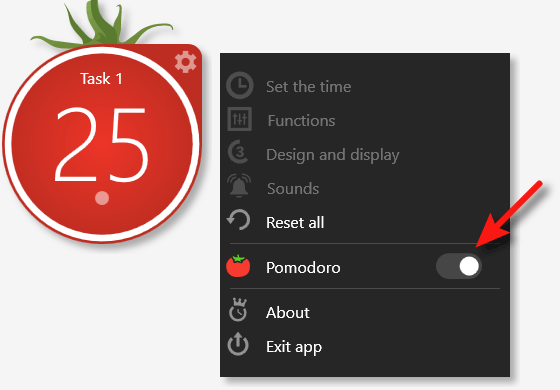
STEP 2: The settings window is opened. *Some functions are not available with the free version.
(!) Note that when making changes, you need to CONFIRM them by clicking the green “Confirm” button at the top. If not, the changes will not be saved and you will have to repeat the process.
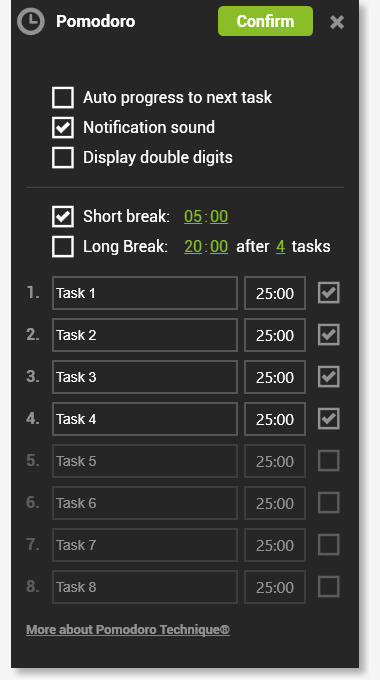
-
- Auto progress to the next task. If this is enabled the timer will automatically go from one task to another (as many as you have set), breaks included. If disabled, you will need to manually click to continue.
-
- Notification sound. Timer will play a “timeout” sound each time a task or a break is completed. This will help you keep track of the active session.
-
- Display double digits. Instead of just showing the current minute, the timer will also display seconds. Choose based on your own visual preferences.
-
- Short break. Pick how long you want the break to last. The pomodoro method suggests 5 minutes, but you can choose from 1 second up to one hour, which is probably not a short break anymore 😉
-
- Long break. Set the duration of a long break. Again it can be from 1 second up to 1 hour, the pomodoro method generally uses 20 or 30 minutes. Also pick the frequency of long breaks, usually after 4 tasks (pomodoros).During breaks the color of the pomodoro timer will change to green.
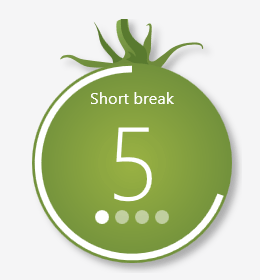
During breaks, the timer changes color from red to green.
Dots at the bottom of the timer displays the number of tasks. Currently active / completed tasks are white.
You have the option to type a custom task name if you want. The title is shown at the top of the timer.
Chose a number of tasks (pomodoros) you want to have with a checkbox. Each completed task will be followed by a Short break if you choose so. The free version of the timer is limited to 4 tasks, with PRO you can set up to 8 tasks in a row.
Download the Pomodoro Timer
It is that simple.
To start, download the Free Productivity Timer and activate the Pomodoro mode.
Get focused and get work done 😉