Main timer functions
Show instructions
When enabled, the main screen will show you basic instructions on how to use the timer.
Enable time setting even when timer is running
You are able to set time even while the countdown is in progress.
Help your players
When enabled, you can help players by sending them text or image hints and messages. You can do this in two ways:
1. Use the pencil icon on the far right bottom of the screen to send text, and the image icon to send images.
2. By pressing the letter ” t ” on your keyboard to open text box, or by pressing ” i ” to open the image selector.
Sending text hints
On the bottom of the screen, a text box will appear. Start typing your message. When finished, press Enter to submit your message.
Press ESC to exit typing. By using Up or Down keys, you can move through previous hints, so you don´t have to write them all over again. Once text is published, press any key to close it. You can write up to 90 characters, spaces included.
NEW! Extra languages
We added a new feature to the timer. You can now send text hints not only in standard Latin, Greek and Cyrillic lettering, but also in other languages, which were included, i.e.: Arabic, Urdu, Bengali, Korean, Thai, Tamil, Japanese, Simplified Chinese, Traditional Chinese, Marathi, Punjabi and Malay.
Sending image hints
At the bottom of the screen, a stripe of images will appear. Select the image you want by clicking one of the images. Large image will appear on the timer screen. While selecting images, you can always close the stripe by clicking the “X” sign on the far right or by pressing ESC key.
Load more images by clicking the left or right arrow on the sides of the stripe. Each theme has max. 90 images, which the timer finds in the CUSTOM folder (read further for more info on how to make customizations). Once the image is opened, close it by clicking any key.
* If you want to show your hint images in full-screen (better for smaller monitors), you can enable that as well. Click the “Full-screen images” text in Settings. Checkmark will show that this is now enabled.
Custom background picture for timeout screen
Selecting this option will enable you to show your custom image on timeout. Use any image you want and upload it into CUSTOM folder. Image must be in .JPEG format. Read further to learn how this feature works.
Custom text on timeout
Type whatever timeout text you like for your timeout screen. Max. 24 characters are allowed, including spaces.
Play sound on timeout
Sound will be played once the time has run out.
Notification sounds
There are various sounds that can be played throughout the countdown:
– Sound effect will play every 10 minutes. Example on 50 minutes, 40 min, 30 min, etc.
– “T – ” spoken word in English is played every 10 minutes, combined with the previous sound effect if enabled.
– On last 5 minutes and last minute, sounds will be played again, as you are getting closer to the timeout.
Enable “tic-tac” clock sound
The clock ticking sound will play to remind players that time is running out. This will increase fun factor and pressure players to hurry up.
Custom sounds
By activating custom sounds, default sounds will be replaced with the sound of your own choice. Read further to find out more.
Changing default theme sounds, images and hints
Open the “CUSTOM” folder that is placed beside the timer program.
Important note: You must keep this folder beside the program file, or customizations will not work!
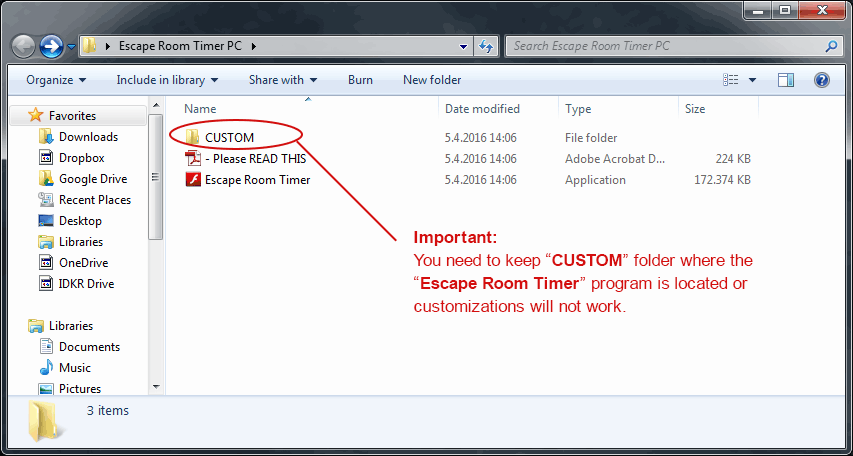
1. Open “CUSTOM” folder.
2. Select the theme you wish to edit.
3. Inside each theme you will find the HINTS and SOUNDS folder. You will also find “timeout_background.jpg” there. Replace it with your image for the timeout screen.
4. NOTE: When changing images and sounds inside the folder do not change the filenames, otherwise the customizations will not work. Also, do not change the filetype (for images use .jpeg format and for sounds .mp3 format).
5. You can change the size and proportions of the image. The timer will always center it and push it to the edges of the screen. Try using good images, not too small, but also not too big (ultra high resolutions) as this could reduce performance of the timer.
List of sounds by alphabetic order:
NotificationSound – sound that is played every 10 minutes
TimeoutSound – sound played at the timeout
TicTacLastMinute – clock ticking sound that is played at the last minute
TicTacSound – clock ticking sound every 10 minutes
HintSound – sound is played when notification hint (text or image) hits the screen
T90-01 – “T minus sounds” spoken word which you could replace with something else, record your language, different sounds, etc.
TimeoutSound – sound for the timeout screen
NOTE: When adding your new custom images and sounds, you need to uncheck and check the custom function checkbox. This way the timer will “refresh” and load your new images or sounds.
Changing themes
By default, the timer offers “No theme” and five other themes:
Victorian – old England, theme of Victorian age, 1830s.
Ancient – old Egypt, Roman and other ancient themes.
Wild West – theme similar to Victorian, but with a more rugged “wild west” look, steam punk related.
Horror & Derelict – perfect for a horror themed room, or for a destroyed, futuristic look.
Digital – classical digital action look with large LED numbers.
Change number style and background
Each theme offers various options for customizing the look of the timer. Change numbers and backgrounds. Some themes offer more variety than others. In some themes, there is only one number style for a specific background and vice versa (Ancient for example).
Enable extra animation
Each theme offers extra animation that are played beside the numbers.
Buttons
Back – takes you back to the main timer screen.
Reset all – this will reset all settings to their default “factory” value. If you have problems with the timer and do not know how to fix them, simply reset the timer. You also have the option to clean all text hints and start fresh again.
Reset – On the Mac keyboard, in order to reset, you have to press Fn+Backspace or ctrl+D. With the OSX 10+ the reset function is a combination of Cmd+Backspace.
Image hint – letter “ i “.
Text hint – letter “ t “.
More – find more info about the timer, contact and find other products by CountdownKings.
Extra: How to create a multiple monitor setup
**
More questions? Read FAQ or send us an email and we will give you a reply as soon as possible.
