Here we will explain how you can add one, two or more monitors to your screen setup. This information is especially valuable if you are setting up timers for your escape room. There are a couple of options how you can go about doing this.
OPTION 1: Duplicating displays
Here you are using one computer (laptop or desktop) with an added external display. In Windows system go to: Control Panel > Display > Change display settings > Duplicate displays. With this option your main control screen will be mirrored to an external display located inside the escape room for the players to see. Here visitors will see the same image as the operator in the control room.
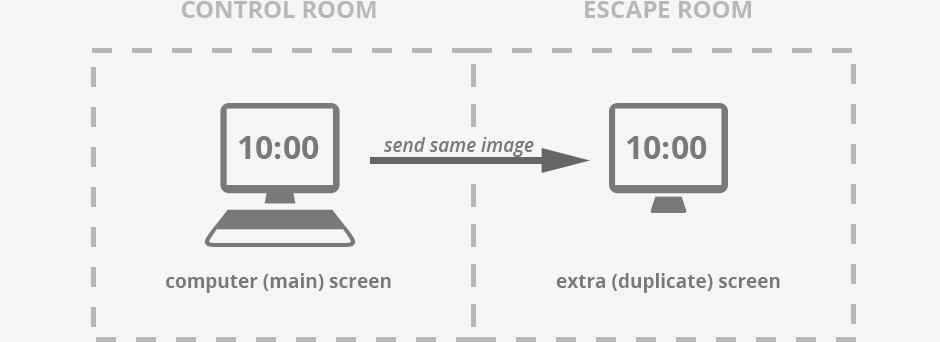
OPTION 2: Extending displays
This setup involves 3 or more displays. The first display is the main display that the operator can use for anything. The second and the third displays are the extended screens where you control and show the timer. In Windows system go to: Control Panel > Display > Change display settings > Extend displays.
*Remember to run the timer on the screen on which you want to have it displayed. If this is not the case, you can also press ESC to make a windowed timer and then move it to the display you want.
**
Option A – Use splitter cable to send the mirrored image onto one or more monitors. You need monitor splitter cable or device to do this. You can also google search and check images to see how this looks like.
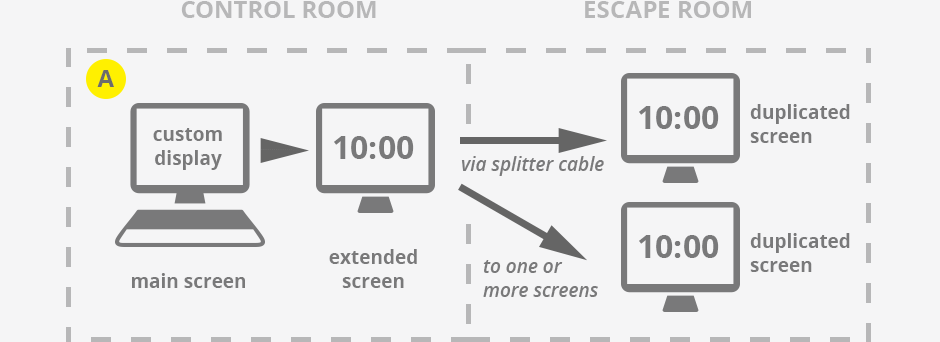
With this option operator still has main screen free to do whatever, while the second extended monitor is the control display for the timer. From this monitor the signal can be split into one or more extra monitors located inside the escape room.
**
Option B – Send extended image directly from the graphics card ports. Most motherboards come with integrated graphics that can run only dual monitor setups. However if you have a dedicated graphics card you will probably see at least three ports, not including the ports on your motherboard.
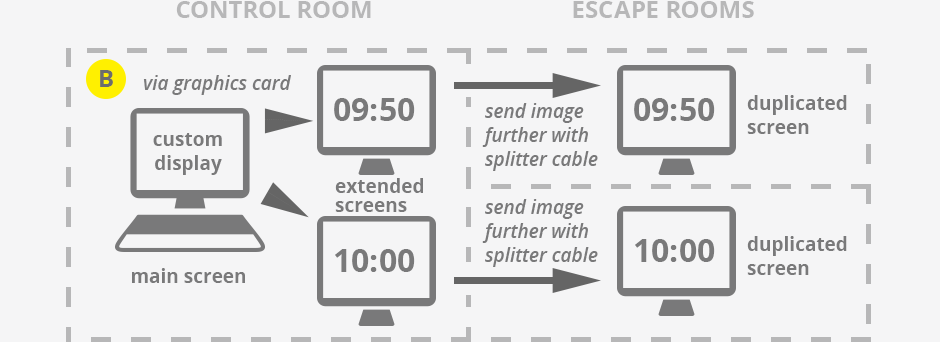
While it is possible to set up multiple monitors using ports on both your motherboard and your dedicated graphics card, you could see a slight drop in performance. To enable this you will have to enter the PC´s BIOS and go to Configuration > Video > Integrated graphics device and set it to “Always enable”.
Just because you see three or more ports on your graphics card, this does not necessarily mean you can use them all at the same time. To find out if your graphics card supports this go to Control Panel > Device Manager > Display Adapters, find out the model of your card and google for more info.
To find out more about the topic, you can also check this article and read further.
OPTION 3: Using more than one computer
This is probably the best option, because not only you can send image from each computer to the specific room, but you can also have separate sounds for each timer. With options 1 and 2 only the image is split, but not the sound.
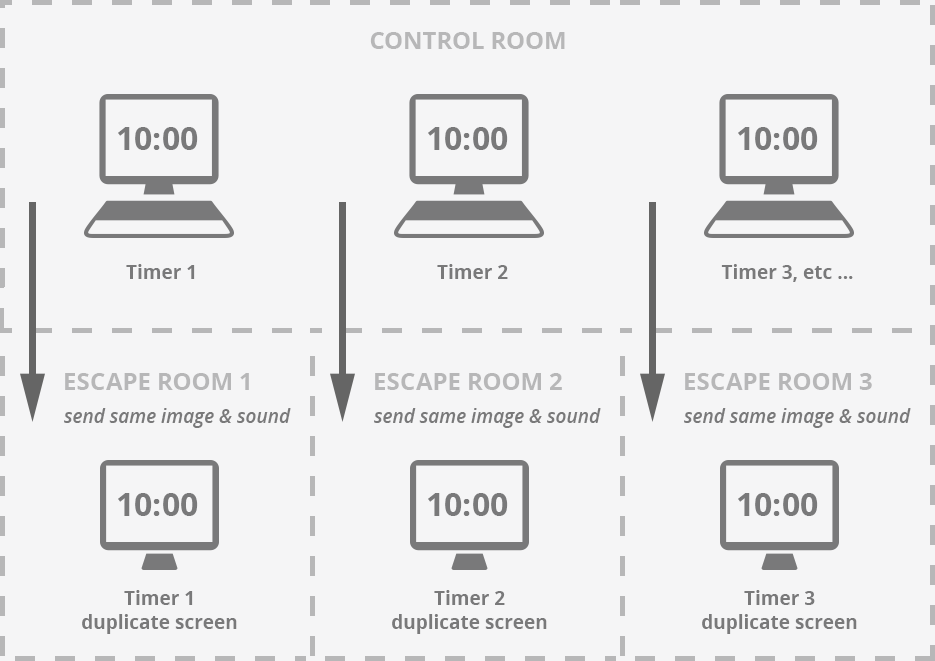
Note: This option does not need to be expensive to set up, older computer should be able to run the timer smoothly.
Example: laptop Dell Inspiron 6400 (year 2005), with Intel Core Duo, 1.8 Ghz, 1Gb of RAM runs the most graphically demanding theme with all the effects at about 50% CPU. If needed, you can further improve performance by disabling special effects in Settings (extra animations).
